Raspberry Pi AI Kit を使ってみる
目次
1.Raspberry Pi AI Kitとは
自分もこの界隈に明るいわけではないが。
Raspberry Pi 5の専用オプションで、
- Raspberry Pi M.2 HAT+
- Hailo AI accelaration module (Hailo-8L)
がセットになっているものである。
そもそも、Hailo-8Lって何なのかと。。
Hailo-8L™エントリーレベルAIアクセラレーターは、最大13テラオペレーションパーセカンド(TOPS)の演算能力を持ち、AIの容量や性能を少し抑えたエントリーレベルの製品をサポートするために設計されています。
最近では、生成AIの旋風が巻き起こっているが、学習はさておき推論においては浮動小数点の処理速度よりも整数演算の処理速度のほうが問われるとのことである。
マイクロソフトが提唱するCopilot+ PCでは、
Copilot+ PC は、1 秒あたり 40 兆以上の操作 (TOPS) を実行できるニューラル処理装置 (NPU) を搭載した Windows 11 デバイスのクラスです。 NPU は、リアルタイム翻訳や画像生成などの AI を集中的に使用するプロセス用の特殊なコンピューター チップです。
とのことなので、40TOPS以上ないとだめ。残念ながらHailo-8Lは13TOPSだから認定されないわけである(そもそもWindows11でもないわけだが。。)
ただ、最近策定されたこの基準が40なので、Raspberry Pi に13TOPSというのはかなり高速なのだろう。
ちなみに、メインPCはGeForce RTX 4070を搭載しているが、
466 AI TOPS
tとのことなので、まさにけた違いという感じ。 ※Tensorコアの数値と比較してよいのかはわからず言っています。
2.導入手順
まずは小さい、、とても小さい。
M.2 の 2242なのだから当たり前ではあるが。
① ねじが樹脂製
② カメラモジュールは先につけたほうが良い
①ねじが樹脂製 だが、取付用のねじが金属ではなくどう考えてもすぐにねじ山を壊してしまいそう。頻繁に取り外ししないものなのかもしれないが、ねじのトルクがすごく気になる。
また、ねじは短いものと 長いもの に分かれているが、純正ケースに取り付ける場合は下から長いものを打てということなのだろう。
②カメラモジュールは先に。 すべてを組み立てた後だとカメラモジュールの取り付けが不可能ではないが、ラッチを押し込むのが難しくなるので先につけることをお勧めしたい。
また、GPIOピンが出ないので(出ると多分ケースに収まらなくなる)
GPIOピンに用がある場合、スルー型のためもう一工夫必要なのだろう。
で切り取ってくれてはいるが、後からカメラモジュールをつけようとすると、ここにつけることになり指が入りにくい。。
3.動作確認
ここからは、メーカー標準の手順に従って動作確認までやっていく。
早速、サンプルアプリで遊んでみたいところだが、この構成には課題があって、
m.2を占有されてしまっている。
なんとかSSDとAI Kit両方を使うことはできないものだろうか。
※レーンの制約とか出てしまうだろうか。。
ここでいったん正常認識するところまでを進め、両方使うことをこの後試していきたい。
3.1 パッケージを新しくしていく
raspberrypi:~ $ sudo apt update && sudo apt full-upgrade
そして、ファームも新しいことを確認するだけ。
3.2 PCIEの速度を2.0→3.0に変更
公式のこのサイトを参考に速度を上げる。
3.3 Hailoのアプリケーションを入れる。
raspberrypi:~ $ sudo apt install hailo-all
3.4 AI Kitが認識されているかを確認
大丈夫そうですね。
今回はいったん ここまで。

















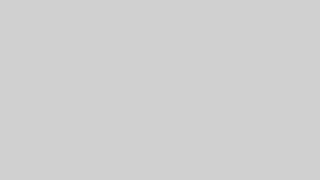

コメント